이번 글에서는 UI 버전 ubuntu를 설치하고, C 프로그램 간단하게 만들어 보는 것까지 소개해 드리겠습니다.
Ubuntu도 하나의 OS이기 때문에 쓰고 있는 컴퓨터에 설치하게 되면 windows 대신에 설치하거나 듀얼 부팅을 이용하여 사용해야 합니다.
그래서 실제 업무에서는 vmware, virtual box 등의 가상머신에 ubuntu를 설치하여 작업을 많이 합니다.
어떤 회사에서는 ubuntu만 쓰게끔 하는 회사도 있는데 경험해 본 바로는 windows에 가상 머신 설치해서 ubuntu 쓰는 것이 여러모로 작업 효율이 좋습니다.
왜냐하면 프로그래머가 코딩만 하는 것이 아니라 문서 작업, 메일 작성 등 windows 환경에서 작업해야 편한 것들이 많기 때문 입니다.
뭐 각 환경은 회사마다 다르기 때문에 회사나 팀 특성에 맞게 쓰는 것 쓰시면 됩니다 ㅎㅎ
개발 환경 구성을 위해 준비해야 될 것이 있습니다.
1. virtualbox 설치
2. ubuntu ISO download
ubuntu 설치를 위해 가상머신을 설치해야 하는데요. 구글에 virtualbox 라고 검색하시거나 https://www.virtualbox.org/ 에 들어가셔서 download 및 설치하시면 됩니다.
설치가 완료되면 아래와 같이 virtualbox가 생기고요.

실행하면 아래와 같은 화면이 나옵니다.
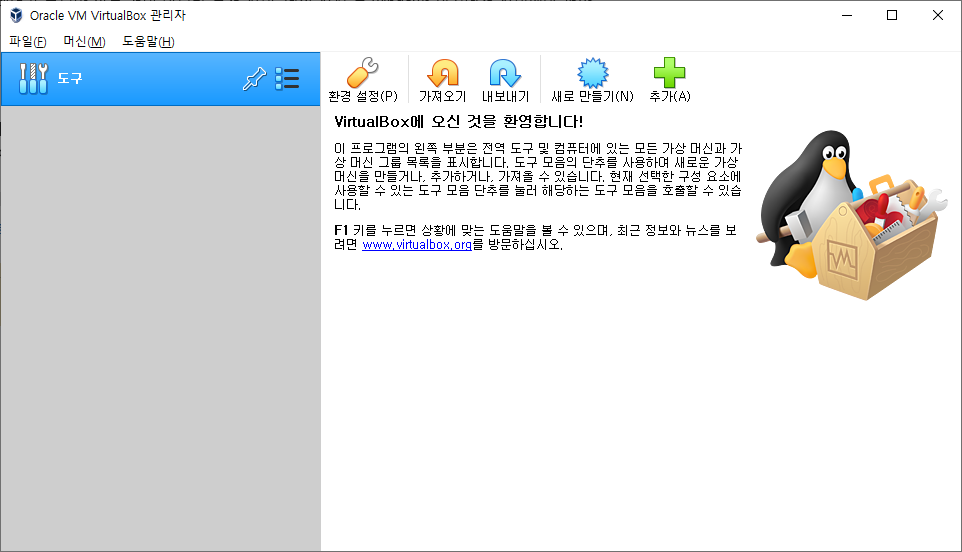
여기까지 됐다면 이제 ubuntu를 download 해보겠습니다.
구글에 ubuntu 라고 검색하시고 사이트에 들어가셔서 download 탭을 누르면 아래와 같이 나올 것 입니다.
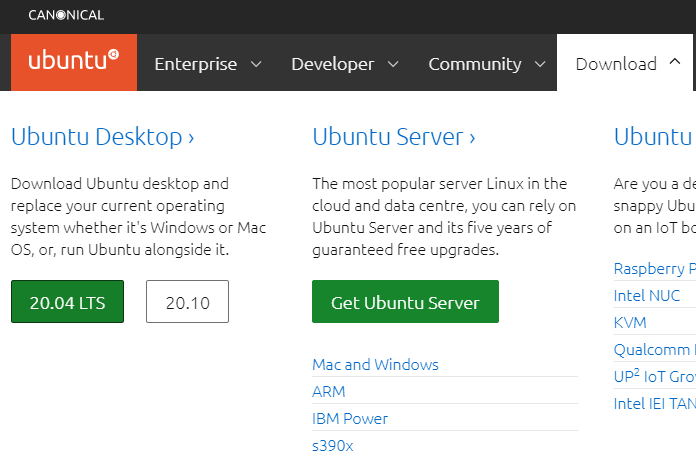
여러가지가 있는데 "Ubuntu Desktop"의 20.04 LTS를 다운받으세요. 해외 서버라 그런지 오래 걸려요 ㅎㅎ
Download가 완료되면 다시 virtualbox로 돌아옵니다.
Virtualbox 실행시키면 "새로 만들기" 메뉴가 있습니다. 그러면 아래와 같이 설정해 주시면 되요(이름은 편하신대로…).
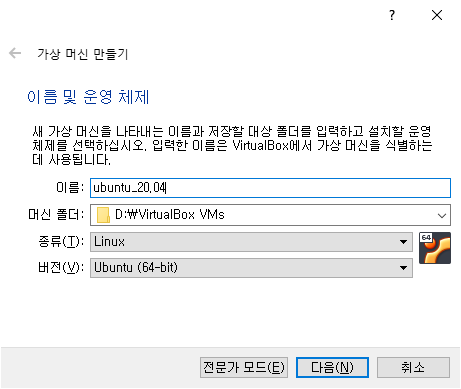
가상머신에서 사용할 메모리(RAM) 설정 입니다. 회사에서는 PC RAM 사이즈의 절반 정도로 잡아요.
제 PC는 16G RAM이라서 8G로 설정했습니다.

하드디스크도 설정하는데 잠시 맛만 볼 것이니까 기본 설정 그래도 할게요.
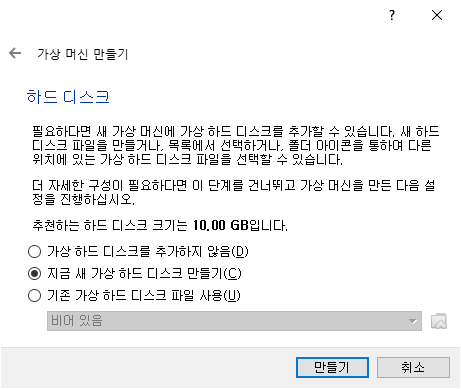
만들기 누르면 또 새로운 창이 뜨죠? 기본 설정대로 진행할게요~
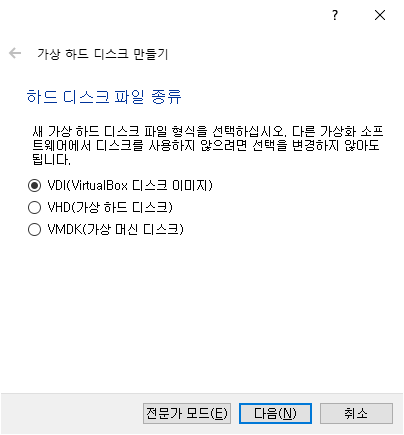
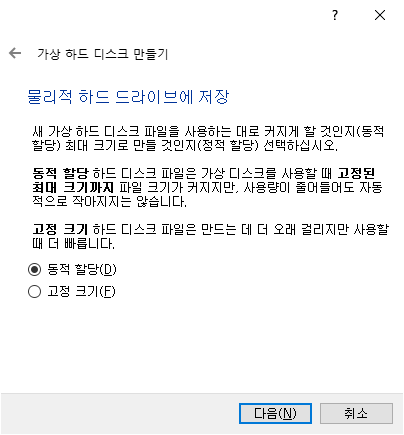
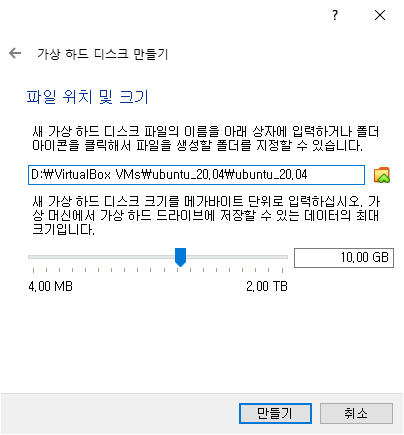
끝나면 아래와 같이 나오고요.
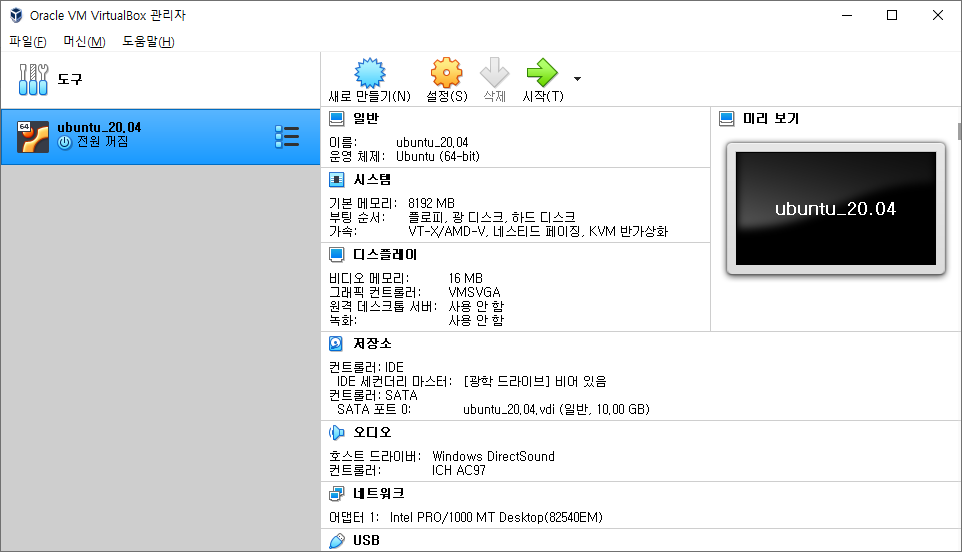
시작 버튼을 누르면 무언가 창이 뜨고 선택하라고 합니다. 그냥 시작을 눌러보죠.
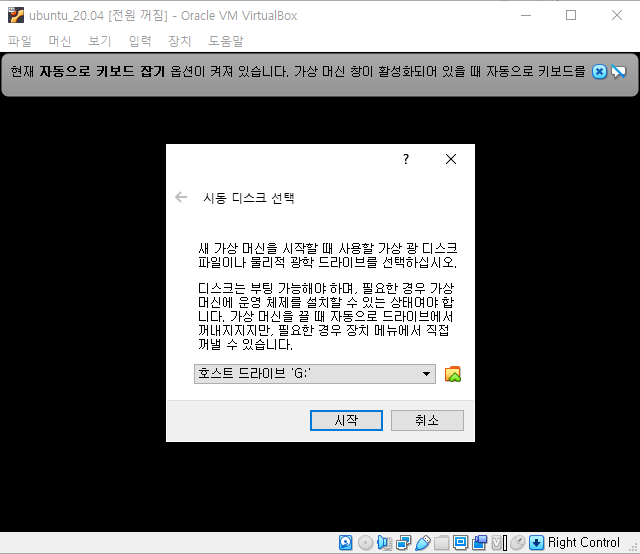
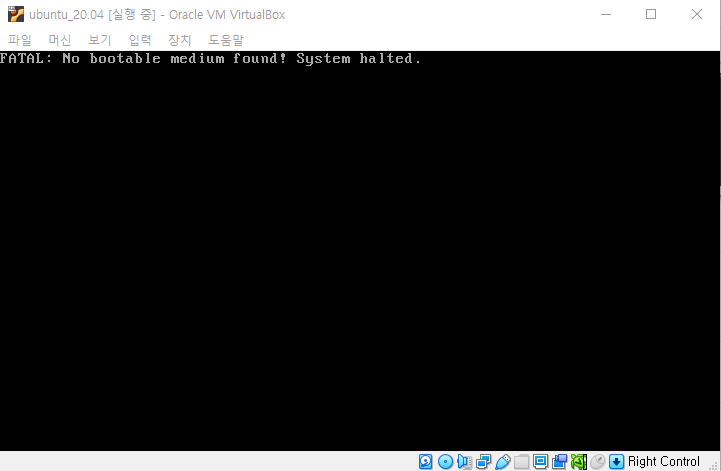
위와 같은 화면이 나오나요!? 네 정상입니다 ㅎㅎ 하지만 아무것도 안되죠.
가상으로 쓸 하드디스크만 만들었다고 보시면 됩니다. 이제 ubuntu를 설치해 줘야 합니다.
저 시커먼 창은 다시 종료시키고요.
Virtualbox의 설정 버튼을 누릅니다.
아래 이미지 보시고 따라 누릅니다!
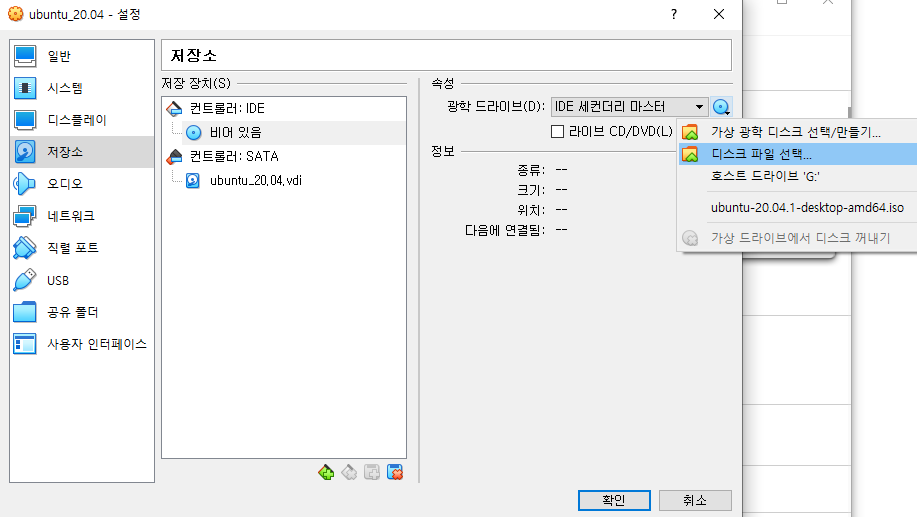
아까 다운로드 받은 ubuntu iso 파일을 선택해 줍니다.
다시 시작 버튼을 눌러볼까요!?
오오! Ubuntu가 설치됩니다 ㅎㅎ
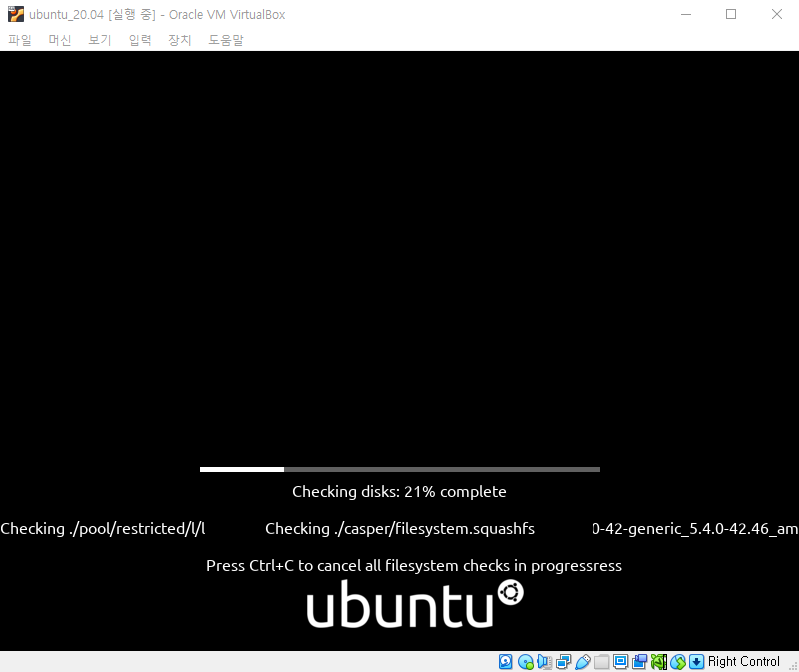
Windows처럼 몇 가지 설정을 해줘야 하는데 어렵지 않습니다.
사용하실 언어는 한국어도 선택 가능합니다. 실제 업무를 대비하신다면 영어로 쓰실 것을 권장 드리고 싶네요.
Install Ubuntu 눌러서 설치 진행해 주세요~~
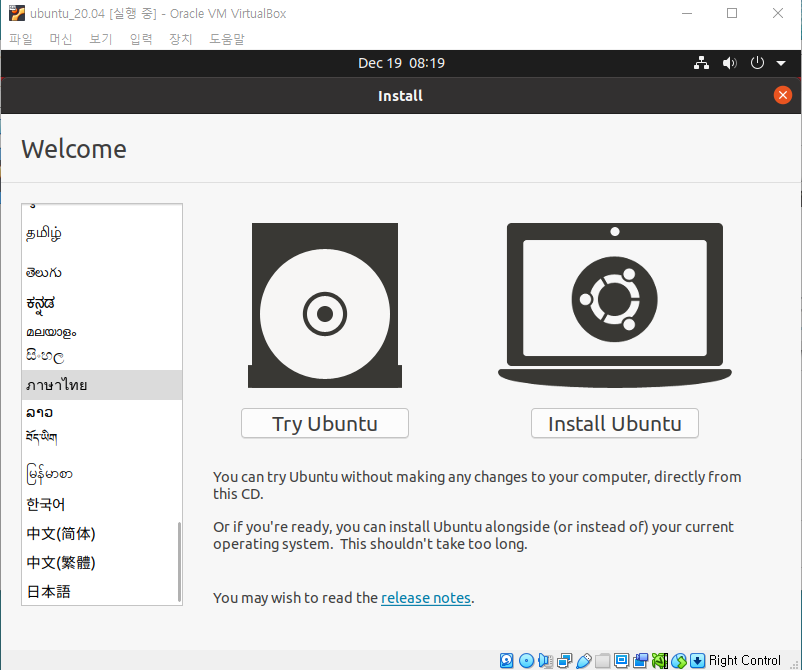
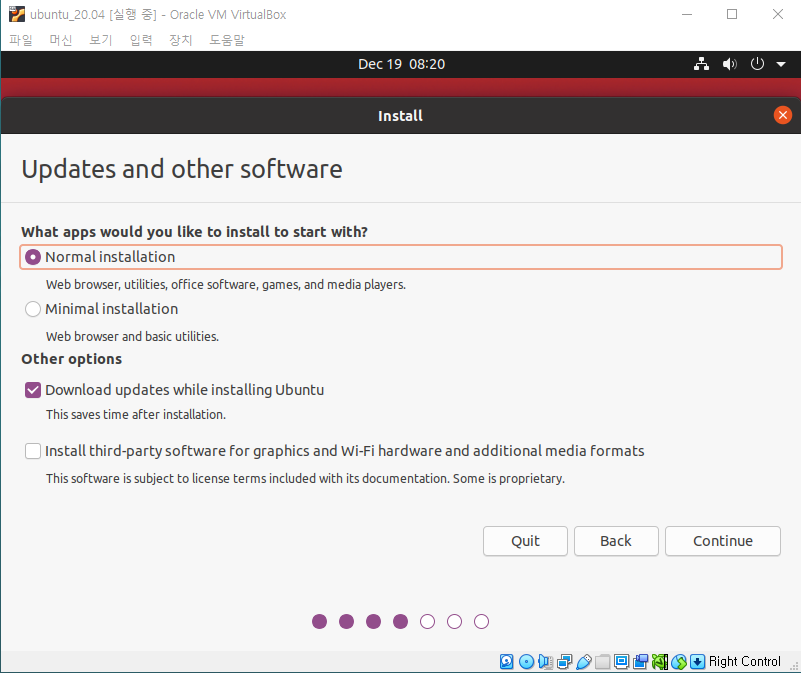
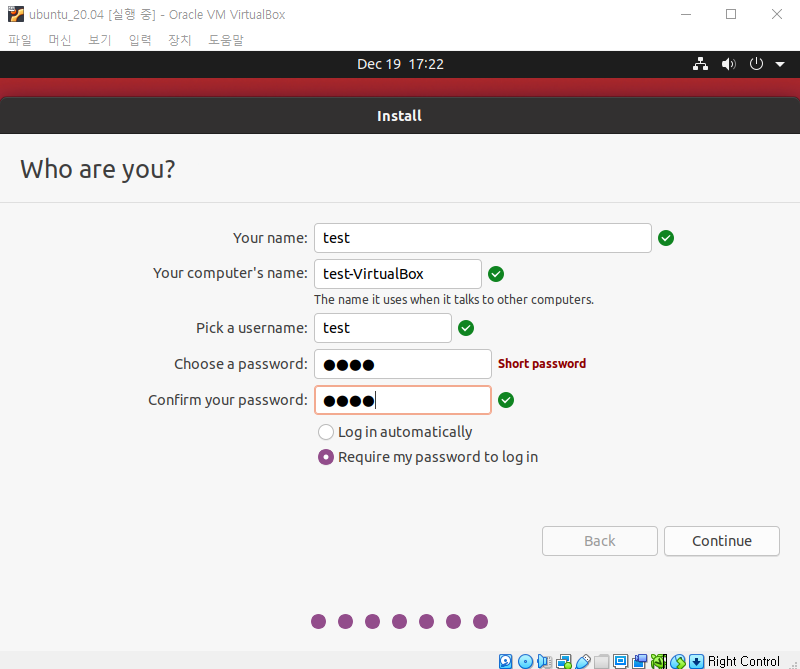
설정이 끝나면 아래와 같이 실제 install 하는 화면이 나옵니다.
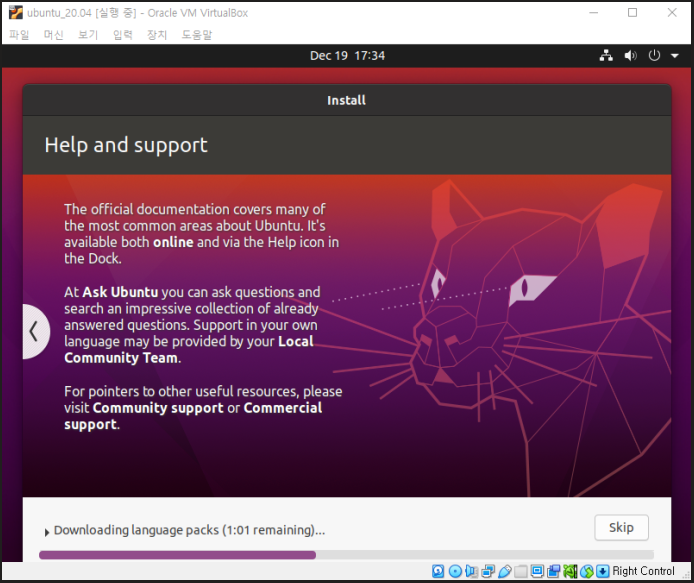
다~ 끝나면 아래와 같이 ubuntu가 부팅이 됩니다.
우와~ 20.04는 많이 바꼈네요 ㅎㅎ 전 14.04, 16.04, 18.04만 써봐서 ㅎㅎㅎ
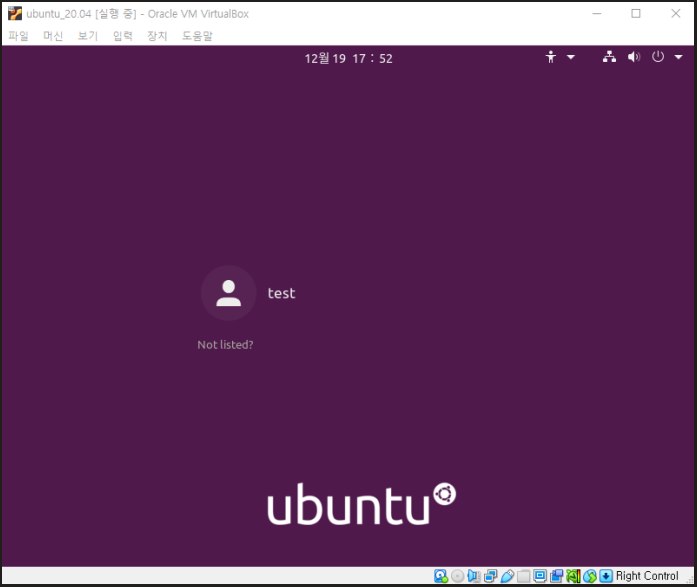
로그인 하고 들어가면! 우와~ 다른 세상~ ㅎㅎ
상세 사용법은 구글에 검색해 보시기 바랍니다 ㅎㅎㅎ 마우스 우측 클릭하면 windows처럼 설정 메뉴들 나오니까 겁먹지 마시고 이것 저것 눌러보세요 ㅎㅎ
자 그럼 "ctrl + alt + t" 키를 동시에 눌러봅니다!
그러면 terminal이라는 창이 뜨는데요. 이 창에서만 작업합니다. 마우스 만질 일이 없어요 ㅎㅎ
어제 글에서 한 것 처럼 쭈욱 진행할게요
Gcc설치하고 vi 편집기로 hello 코딩하고 출력해 볼 것 입니다!
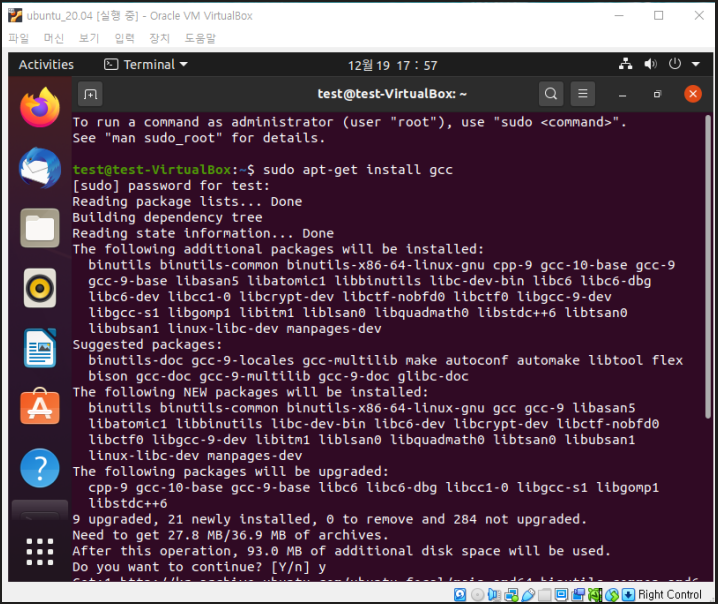
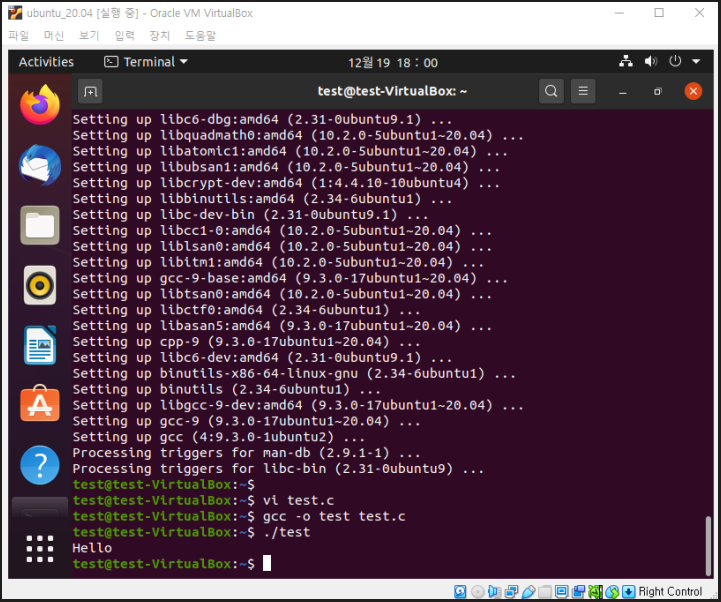
짜잔! Hello까지 출력했습니다! 끝! ㅎㅎ
첫 회사를 제외하고는 모든 회사에서 ubuntu를 썼고요.
저 terminal을 통해 코딩, 빌드, 디버깅 등 프로그래밍 관련 업무를 진행했습니다.
문서 작업들은 windows에서 진행하고요 ㅎ
Terminal 창과 익숙해 지시면 좋고요 ㅎㅎ
어차피 회사 가서 익히는데 시간 좀 있으니까 미리 너무 전문가처럼 써야지!! 하고 생각하실 필요는 없을 것 같습니다.
여기까지해서 정말 살짝! 가장 기본적인! 제가 주로 썼던 개발 환경에 대해 소개해 드렸습니다.
궁금하신 사항은 언제든 댓글 달아주세요!
'프로그래밍 > 임베디드 프로그래머 생활' 카테고리의 다른 글
| 임베디드 프로그래머의 하루 일과 (0) | 2020.12.22 |
|---|---|
| 임베디드 프로그래머 지망생의 진로 결정은 어떻게 하는 것이 좋을까? (0) | 2020.12.21 |
| 임베디드 프로그래머 개발 환경 살짝 경험해 보기(1) (0) | 2020.12.18 |
| 임베디드 프로그래머에게 좋은 업무는? (0) | 2020.12.17 |
| 임베디드 프로그래머의 타 부서와의 업무들 (0) | 2020.12.16 |
